نگاهی به تنظیمات گوشیهای سامسونگ
مدتی قبل مطلبی در مورد تنظیمات گوشیهای شیائومی تألیف کردیم که این مطلب توانست عنوان نخست پربازدیدترین مطالب وبلاگ سایمان دیجیتال در سال 99 را به خود اختصاص دهد. از آنجایی که این مطلب با استقبال بسیار زیاد شما عزیزان همراه شد تصمیم گرفتیم که متن مشابهی در مورد تنظیمات گوشیهای سامسونگ بنویسیم تا کاربران این برند محبوب بتوانند از تنظیمات گوشی خود به طور کامل آگاه شوند.
۱) نگاهی به تنظیمات بخش نمایشگر
برای دسترسی به تنظیمات بخش نمایشگر باید به تنظیمات و سپس بخش Display بروید و در آنجا گزینههای متفاوتی برای شما نمایش داده میشود که در ادامه به آنها میپردازیم. در ابتدای این بخش میتوانید حالت تیره و یا روشن گوشی خود را انتخاب کنید (دارک مود) و همچنین در بخش Dark mode settings امکان این وجود دارد که ساعت مشخص و همچنین درجهی سردی و گرمی مشخصی برای فعال شدن این حالت تعیین کنید.
تنظیمات دیگری که بنا به سلیقهی خود باید آن را تنظیم کنید، Screen mode نام دارد، قسمتی که به شما کمک میکند برای نمایشگر خود حالت طبیعی انتخاب کنید و یا حالت پویا با غلظت بیشتر رنگها. این قسمت همچنین به شما امکان میدهد که بتوانید به صورت دستی تنظیمات بخش نمایشگر را انجام دهید تا همان طوری که دوست دارید محتواهای مختلف را مشاهده کنید.
در همین صفحه تنظیمات دیگری به نام Font size and style وجود دارد که به کمک آن میتوانید اندازهی فونت گوشی و همچنین شکل آن را تغییر دهید تا گوشی شما شکل و شمایل جدیدی به خود بگیرد و از یکنواختی خارج شود.
در بخش Navigation bar میتوانید انتخاب کنید که از دکمههای سنتی اندروید استفاده کنید و یا از ژستهای حرکتی که چند سالی است تقریبا جایگزین دکمههای سنتی شده و سعی میکند تا فضای بیشتری از نمایشگر را در اختیار محتوای در حال پخش قرار دهد.
در تنظیمات این بخش حتی میتوانید مشخص کنید که ژست حرکتی بازگشت که با کشیدن انگشت از سمت راست یا چپ نمایشگر انجام میشود تا چه حد حساسیت داشته باشد و از چه فاصلهای از گوشهی نمایشگر این حرکت انجام شود.
تنظیماتی که در این بخش خیلی میتواند کاربردی باشد Touch sensitivity نام دارد. خیلی از کاربران گوشیهای سامسونگ از این گلایه میکنند که گوشی آنها هنگام قرارگیری بر سطوح صاف مانند سطح میز دیگر عملکرد خوبی از نظر لمس ندارد و به سختی به فرمانهای لمسی پاسخ میدهد به بیان ساده تاچ آن عمل نمیکند.
برای رفع این مشکل تنها کافیست این گزینه را فعال کنید تا حساسیت به لمس صفحه نمایش گوشی شما افزایش پیدا کند و این مشکل به طور کلی حل شود (سامسونگ این حالت را قرار داده تا زمانی که محافظ صفحه نمایش نصب میکنید از حساسیت نمایشگر کاسته نشود).
۲) ژستهای حرکتی و میانبرها
در تنظیمات گوشی به قسمت Advanced features بروید و سپس Motions and gestures بروید تا برخی از گزینههای کاربردی این بخش را برای شما شرح دهیم. گزینهی اول Lift to wake نام دارد که اگر آن را روشن کنید هربار که گوشی را از یک سطحی بردارید به طور خودکار نمایشگر آن روشن میشود.
گزینهی دیگر Double tap to wake نام دارد و به شما کمک میکند که با دو با ضربه زدن سریع به نمایشگر آن را روشن کنید. در One ui 3 امکان این قابلیت برای خاموش کردن صفحه نمایش نیز فراهم آمده است.
Smart stay به شما کمک میکند که صفحه نمایش را تا زمانی که به آن نگاه میکنید روشن نگاه دارید. در واقع با کمک دوربین سلفی گوشی تشخیص میدهد که چه موقع در حال تماشای محتوا و یا کار با گوشی هستید و نمایشگر را روشن نگه میدارد.
قابلیت جذاب و کاربردی که میتواند خیلی به شما کمک کند Smart alert نام دارد، این قابلیت هر زمانی که گوشی را برمیدارید در صورتی که پیام و یا تماس پاسخ داده نشده داشته باشید، ویبره میرود تا به شما یادآور شود که یک نوتیفیکشن مهم از دست رفته دارید و باید به آن توجه کنید.
با قابلیت Easy mute میتوانید با رد کردن دست خود از بالای نمایشگر و یا برگرداندن گوشی به روی نمایشگر تماس ورودی و یا آلارم را سایلنت کنید.
قابلیت جذاب دیگری که در این بخش وجود دارد (البته گوشیهایی که از حسگر اثرانگشت فیزیکی بهره میبرند) Finger sensor gestures است، این ویژگی به شما کمک میکند تا با کشیدن انگشت خود به روی حسگر اثرانگشت کنترل سنتر گوشی را باز کرده و سپس آن را ببندید. این قابلیت از آن جهت کابردی است که گوشیهای حال حاضر اندازهی بزرگی دارند و سخت است که انگشتهای خود را تا بالای صفحه نمایش برای باز کردن کنترل سنتر بکشیم.
قابلیت Palm swipe to capture هم در صورت روشن بودن به شما کمک میکند تا با کشیدن دست خود از سمت چپ و یا راست گوشی به سمت مخالف اسکرین شات بگیرید.
۳) کار با یک دست
در بخش تنظیمات و سپس Advanced features به بخش One handed mode بروید و در صورت نیاز آن را روشن کنید. این قابلیت به شما کمک میکند تا در صورت نیاز اندازهی صفحه نمایش را کوچکتر کنید تا به راحتی بتوانید با یک دست با گوشی خود کار کنید.
اگر از دکمههای سنتی اندروید استفاده میکنید این قابلیت با دو بار انتخاب سریع دکمه هوم اجرا میشود و اگر از ژستهای حرکتی استفاده میکنید باید از قسمت انتهایی نمایشگر و مقداری بالاتر از لبهی پایینی صفحه نمایش به سمت پایین سوایپ کنید تا این قابلیت اجرا شود. برای بسته شدن این ویژگی نیز تنها کافیست به روی قسمت مشکی رنگ ضربه بزنید.
۴) مسنجرهای دوتایی
در همین بخش Advanced features به آخر بروید و Dual messenger را گزینش کنید. این قابلیت به شما امکان میدهد تا از پیام رسانهای محبوبی مانند واتس آپ و تلگرام دو نسخه کاملا مجزا داشته باشید. خوشبختانه حتی این امکان در نظر گرفته شده که این دو نسخه از پیام رسان مخاطبین کاملا مجزایی داشته باشند و شما به راحتی بتوانید یکی را به کار و دیگری را به زندگی شخصی خود اختصاص دهید.
در نظر داشته باشد که این قابلیت مانند گوشیهای شیائومی نیست که هر برنامهای که بخواهید را بتوانید به دو نسخه تبدیل کنید و فقط میتوانید پیام رسانهایی که خود گوشی آنها را به نمایش میگذارد را به صورت دوتایی استفاده کنید.
۵) نمایش میزان استفاده در روز
استفاده زیاد از گوشیهای هوشمند میتواند تا حدی پیش برود که به یک بیماری تبدیل شود و برای جلوگیری از این اتفاق باید میزان استفاده خود از گوشی را محدود کرده و کنترل کنیم. در بخش تنظیمات گوشی سامسونگ خود به بخش Digital wellbeing and parental controls بروید تا میزان استفاده شما در روز، تعداد نوتیفیکشنهای دریافتی و حتی تعداد دفعات باز کردن قفل صفحه نمایش نشان داده شود.
در این بخش شما میتوانید برای خود محدودیتهایی نیز از نظر میزان استفاده قرار دهید تا درصورتی که در کار با گوشی زیاده روی کردید خود گوشی این موضوع را به شما یادآور شود.
۶) تنظیم دقیق صدای هندزفری
یکی از قابلیتهای بسیار جذاب رابط کاربری One Ui این است که به شما امکان میدهد تا صدای خروجی از هندزفری را دقیقا متناسب با شنوایی خود تنظیم کنید، به این صورت که تعدادی صدای بوق پیاپی در گوش چپ و راست شما پخش میشود و شما باید انتخاب کنید که صدای این بوق را به وضوح شنیدهاید یا خیر و در ادامه گوشی به تناسب جوابهای شما صدای خروجی را متناسب با میزان و دقت شنوایی شما تنظیم میکند که این موضوع میتواند تأثیر شایانی در کیفیت صدای دریافتی داشته باشد.
برای انجام این شخصی سازی کافیست به تنظیمات و سپس بخش Sound and vibration بروید و از آنجا Sound quality and effects را انتخاب کنید. در این مرحله گزینه Adapt sound را انتخاب کرده و سپس به روی Personalize your sound کلیک کنید تا این فرآیند آغاز شود.
۷) فعال کردن Assistant menu
احتمالا اگر از کاربران ios بوده باشید با این توپ مشهور اپل که به شما کمک میکند به قسمتهای مختلف گوشی دسترسی داشته باشید و میانبرهایی را برای آن انتخاب کنید آشنایی دارید. این قابلیت در اندروید و به روی گوشیهای سامسونگ نیز وجود دارد و با طی کردن مراحل زیر میتوانید آن را فعال کنید.
برای دسترسی به این قابلیت کافیست به قسمت Accessibility بروید و از آنجا Interaction and dexterity را انتخاب کرده و سپس Assistant menu را گزینش کنید. در اینجا شما میتوانید این قابلیت را روشن کرده و همچنین برای آن میانبر تعریف کنید. حتی امکان انتخاب اندازه، میزان مشخص بودن و … نیز وجود دارد که باید آن را بنا به سلیقهی خود تنظیم کنید.
۸) تنظیمات بخش باتری
به تنظیمات و سپس بخش Device care بروید و سپس به روی Battery کلیک کنید. در این قسمت App power management رو گزینش کرده و حالا بسته به استفاده خود از گوشی برنامهها را در سه دستهی Sleeping apps، Deep sleeping apps و App that wont be put to sleep تنظیم کنید.
برنامههایی که استفاده اندکی از آنها دارید و هیچ نیازی نیست که در پسزمینه اجرا شوند را در دسته Deep sleeping apps قرار دهید (در نظر داشته باشید که از برنامههایی که در این دسته قرار میدهید دیگر هیچگونه نوتیفیکیشنی دریافت نمیکنید). برنامههایی که استفاده میکنید ولی چندان برای شما اهمیت ندارند را در دستهی Sleeping apps قرار دهید و در آخر برنامههایی که کاربرد بسیار زیادی برای شما دارند را در دسته App that wont be put to sleep قرار دهید.
برای ذخیره بیشتر انرژی توصیه میشود گزینه Adaptive battrey و Put unused apps to sleep را نیز روشن کنید تا بتوانید شارژ بیشتری از گوشی خود بگیرید.
۹) تنظیمات هوم اسکرین
به تنظیمات، بخش Display و سپس Home screen بروید و در آنجا میتوانید به تنظیمات مختلفی از جمله تغییر تعداد آیکونها در منو و صفحه اصلی، انتخاب نمایش عدد نوتیفیکشنها یا یک دایره خالی و … بپردازید. در این صفحه میتوانید گزینه Swipe down for notification panel را روشن کنید تا برای دسترسی به کنترل سنتر لازم نباشد که حتما از بالای صفحه به سمت پایین سوایپ کنید و بتوانید این کار را به راحتی با کشیدن انگشت خود از بالا به پایین حتی در وسط صفحه نیز انجام دهید.
در این بخش همچنین میتوانید انتخاب کنید که با روشن بودن حالت چرخش آیا صفحه اصلی یا همان هوم اسکرین نیز به حالت افقی در بیاید یا این که به حالت عمودی بماند.





























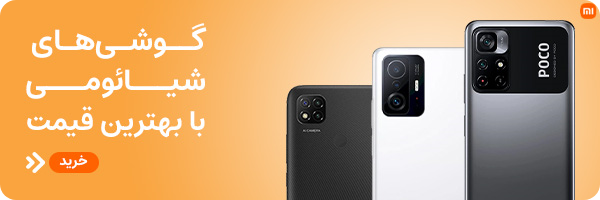


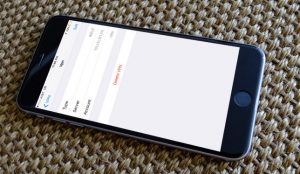









۰ دیدگاه