
ویژگی های جذاب آیفون که احتمالا نمیدانید
سیستم عامل اپل با ترفندهای خاص و کاربردی ناآشنا نیست. اگر با iOS کار کرده باشید، به خوبی درمورد راحتی کار با آن و روانی رابط کاربری میدانید. با این حال ویژگی های آیفون آنقدر زیاد است که برخی از آنها مخفی میماند. در این مطلب ویژگیهای جدید آپدیت iOS 14 و همچنین ترفندهای نامیرای آیفون را معرفی خواهیم کرد. با ما همراه باشید.
ضربه زدن به پشت آیفون، جسچر جدیدی که باید امتحان کنید
سیستم عامل iOS جسچر و میانبرهای خوب کم ندارد و حال به ویژگیهای آیفون، دو یا سه ضربه زدن به پشت گوشی نیز اضافه شده است. در iOS 14 میتوانید عملی را به ضربه زدن به پشت گوشی نسبت دهید. این عمل میتواند نمایش کنترل سنتر یا هر میانبر دیگری باشد. برای پیدا کردن این ویژگی از مسیر Settings > Accessibility > Touch > Back Tap تعداد ضربههایی که میخواهید استفاده کنید را انتخاب کنید. سپس فهرستی از اعمال ممکن را مشاهده خواهید کرد.
یکی از انتخابهایی که به نظر ما میتواند بسیار کاربردی باشد، میانبر اسکرین شات گرفتن است. شاید با خود فکر کنید این ایده در عمل جالب نخواهد بود. و اینکه احتمال خطا و اشتباهی اجرا شدن آن بالا است. خوشبختانه آیفون هوشمندتر از این حرفها است و به نظر میرسد تا حد بسیار خوبی میتواند پترن ضربه را از لمسهای ناخواسته تشخیص دهد.
اپلیکیشن پیشفرض مرورگر وب یا ایمیل خود را تغییر دهید
بالاخره اپل کنار آمد و اکنون در آپدیت iOS 14، میتوانید نرم افزار پیشفرض مرورگر و ایمیل را از سافاری و اپل میل تغییر دهید. برای انجام این کار، اپلیکیشن تنظیمات را اجرا کنید و تا جایی که برنامههای نصب شده نمایش داده میشوند پایین بیایید. اپلیکیشن مرورگر وب یا ایمیل مورد نظرتان را پیدا کنید و روی آن لمس کنید.

اگر برنامه برای iOS 14 آپدیت شده باشد، باید یکی از دو گزینه Default Browser App یا Default Email App را مشاهده کنید. روی آن لمس کنید و از آنجا اپلیکیشن مورد نظرتان را به عنوان پیشفرض تعیین کنید.
توجه داشته باشید که همه اپلیکیشنها برای این قابلیت مورد انتظار از ویژگی های آیفون آپدیت نشدهاند. در حال حاضر گوگل کروم، مایکروسافت اِج و Outlook از مهمترین اپلیکیشنهای آپدیت شده برای iOS 14 هستند.
تصاویرتان را مخفی – واقعا مخفی کنید!
مخفی کردن یا به اصطلاح Hide کردن تصاویر ویژگی چندان جدیدی نیست. اما مشکل بزرگی وجود داشت. تصاویر یا ویدیوهایی که مخفی میکردید در یک پوشه Hidden Album ذخیره میشدند که پیدا کردنش کار سختی نبود. با iOS 14 میتوانید Hidden Album را هم مخفی کنید تا کسی آن را نبیند.

از مسیر Settings > Photos، کلید Hidden Album را خاموش کنید. خاموش بودن سوییچ آن به این معنا است که دیگر در میان تصاویر شما نمایش داده نخواهد شد. برای دیدن دوباره تصاویر، از همان مسیر، کلید آن را روشن کنید.
حالت تصویر در تصویر
حالت تصویر در تصویر یا PiP برای اندروید و آیپد ویژگی جدیدی نیست و برای آیفون در iOS جدید اضافه شده است. این ویژگی باعث میشود هنگام خارج شدن از ویدیویی که تماشا میکنید یا تماس تصویریتان، یک صفحه شناور کوچک از آن روی صفحه داشته باشید. حالت تصویر در تصویر یکی از ویژگیهای مورد انتظار آیفون است که میتواند بسیار کاربردی باشد.
متاسفانه اپلیکیشن یوتیوب از این ویژگی پشتیبانی نمیکند. با این حال اگر ویدیو را از وبسایت یوتیوب و مرورگر سافاری به صورت تمام صفحه باز کنید، این ویژگی فعال میشود. برای بازگشت به صفحه خانه کافی است از پایین صفحه به بالا بکشید.
راحتتر به عقب باز گردید
یکی دیگر از ویژگی های آیفون که در نسخه 14 سیستم عامل اپل اضافه شد. گاهی اوقات، مخصوصاً در اپلیکیشن تنظیمات، آنقدر صفحه پشت سر میگذاریم که بازگشت به صفحه اصلی نیاز به چندین لمس دارد. از این پس به جای لمس دکمه بازگشت در گوشه بالا چپ، میتوانید روی آن لمس و نگهدارید تا فهرستی از تمام صفحههای قبل را مشاهده کنید. حال کافی است روی صفحه مورد نظر لمس کنید.
شخصی سازی آیکون برنامهها
در کنار همه تحسینها و همه خوبیهای سیستم عامل iOS، جای خالی امکانات شخصی سازی بیشتر میان ویژگی های آیفون حس میشد. اپل در آپدیت آیاواس 14 قابلیتهای شخصی سازی جدیدی به رابط کاربری خود آورده است و از میان آنها میتوان به ویژگی بسیار مورد انتظار استفاده از آیکونهای دلخواه اشاره کرد. برای انجام این کار مراحل زیر را دنبال کنید.
- اپلیکیشن Shortcuts را باز کنید. (به صورت پیشفرض روی آیفون شما نصب است.)
- آیکون + روی گوشه بالا-راست را لمس کنید.
- گزینه Add Action را انتخاب کنید.
- در نوار جست و جو، عبارت Open app را تایپ کنید و اپلیکیشن Open App را اجرا کنید.
- روی Choose لمس کنید و سپس برنامهای که میخواهید شخصی سازی کنید را انتخاب کنید. میتواند هر برنامهای باشد.
- روی آیکون سه نقطه لمس کنید. از آنجا یک نام انتخاب کنید و سپس Add to Home Screen را انتخاب کنید.
- از اینجا میتوانید دوباره نام را تغییر دهید و همچنین گزینه آیکون برنامه بالاخره باز میشود. روی آیکون حال حاضر برنامه لمس کنید و سپس گزینه Choose photo را انتخاب کنید.
میتوانید از مرورگر سافاری برای پیدا کردن آیکونهای دلخواه استفاده کنید و محیط آیفون خود را به سبکی که میخواهید شخصی سازی کنید. آیکون پَکهای جذابی در اینترنت پیدا میشوند که هر سلیقهای را پوشش میدهند.
استفاده یک برنامه، از اینترنت همراه را قطع کنید
یکی از ویژگی های آیفون که بسیار کاربردی است. با قطع کردن مصرف برنامههایی مانند یوتیوب و واتساپ می توانید جلوی استفاده ناخواسته اینترنتتان را بگیرید. البته این ویژگی را میتوان به دلایل دیگری هم به کار برد. شخصاً از آن برای جلوگیری از دوتیک شدن پیامها در واتساپ، زمانی که وقت پاسخگویی ندارم استفاده میکنم. یا زمانی که نیاز به تمرکز دارم و نمیخواهم اینستاگرام باعث حواس پرتی بشود. متاسفانه نمیتوان استفاده از اینترنت وایفای را محدود کرد و این ویژگی تنها برای اینترنت همراه یا Cellular ممکن است. برای انجام این کار، یکی از دو روش زیر را دنبال کنید.
۱. از طریق تنظیمات اینترنت همراه
ابتدا اپلیکیشن تنظیمات/Settings را روی آیپد یا آیفون خود اجرا کنید. از منوی تنظیمات، وارد قسمت Cellular شوید. از قسمت Cellular Data، میتوانید فهرست همه برنامههای را مشاهده کنید. همه برنامهها به صورت پیشفرض دسترسی به اینترنت همراه را دارند؛ این را از سبز بودن کلید کنار برنامه متوجه خواهید شد. برنامه مورد نظرتان را پیدا کنید و کلید آن را خاموش کنید.
۲. از طریق تنظیمات برنامه
روش دیگر این است که از طریق تنظیمات هر برنامه اقدام کنید. از داخل منو تنظیمات قسمت Apps، برنامه مورد نظر را انتخاب کنید. از اینجا به گزینههای زیادی در رابطه با آن برنامه دسترسی خواهید داشت. گزینه مورد نظر ما Cellular Data نام دارد و کلید آن به صورت پیشفرض روشن است. آن را خاموش کنید.
برای اموجیهای خود میانبر بسازید + ذخیره واژه
گاهی اوقات اموجی مورد علاقهمان را گم میکنیم یا زمان زیادی برای پیدا کردن آن صرف میکنیم. اگر این مشکل را دارید، ذخیره کردن یک عبارت به عنوان میانبر اموجی از ویژگی های آیفون است که باید از آن استفاده کنید. برای این کار از مسیر
Settings > General > Keyboard > Text Replacement روی آیکون + لمس کنید. مانند تصویر در قسمت Phrase، اموجی مورد نظرتان را قرار دهید و در قسمت Shortcut عبارت میانبر را تایپ کنید.
از این ویژگی برای ذخیره کردن کلمات خودتان که دیکشنری اپل به رسمیت نمیشناسد و هربار توسط تصحیح خودکار حذف میشود هم میتوان استفاده کرد. کافیست در هر دو قسمت، واژه یا عبارت مورد نظر را تایپ کنید.
سیری! این قسمت را برایم بخوان

یکی از ویژگی های آیفون که میتوان گفت مخفی مانده و شاید ندیده باشیم. سیری میتواند بخشی از یک متن که انتخاب کردهاید را بلند بخواند. از این ویژگی میتوانید برای آشنا شدن با تلفظ یک واژه جدید هم استفاده کنید. این ویژگی را از مسیرِ Settings app > General > Accessibility > Spoken Content فعال کنید. پس از فعال کردن گزینه Speak Selection، هنگامی که متنی را انتخاب/هایلایت میکنید یک گزینه برای خواندن متن خواهید دید.
در این صفحه گزینه دیگری به نام Speak Screen نیز دیده میشود که تمام صفحه را میخواند. این ویژگی برای گوش کردن به eBookها بسیار کاربردی است. به راحتی کشیدن دو انگشت از بالای صفحه به پایین نیز فعال میشود.
عکاسی در فرمت RAW
عکاسی در فرمت RAW یکی از ویژگی های آیفون است که در آپدیت iOS 14.3 به گوشیهای اپل افزوده شد. با وجود اینکه پیشنهاد نمیکنیم هر روز از فرمت RAW استفاده کنید (به دلیل حجم بالای تصاویر ثبت شده)، اگر ویرایش عکس انجام میدهید این گزینه را فراموش نکنید. عکاسی RAW به این خاطر که تصاویر را اصلا فشرده نمیکند، کیفیت بهتر و گزینههای بیشتری برای ویرایش عکس در اختیار کاربران حرفهای قرار میدهد.
Guided Access
حتماً برایتان پیش آمده بخواهید گوشیتان را مدتی دست کسی، خصوصاً کودکان بدهید و نخواهید به اطلاعات دیگری دسترسی داشته باشند. Guided Access نام یکی از ویژگی های آیفون است که به کمک شما میآید. پس از فعال کردن این ویژگی، با سه بار فشردن دکمه خانه (آیفون 8 به قبل) و یا سه بار لمس Side Button داخل اپلیکیشن دلخواه، میتوانید از امکانات آن استفاده کنید. جدا از قفل شدن رابط کاربری و باقی ماندن در برنامه انتخاب شده، دکمههای ولوم و پاور و کیبورد را هم میتوان محدود کرد. یا حتی با خط کشیدن، محدوده غیر مجاز تعیین کرد.
برای فعال کردن این ویژگی، مسیر زیر را دنبال کنید. راهنمای اپل را از اینجا مطالعه کنید.
Settings app > General > Accessibility > Guided Access
نقطه. ادامه خط
این یکی را که دیگر حتماً باید بدانید و از آن استفاده کنید. برای گذاشتن نقطه هنگام تایپ کردن کافیست دو بار روی Space لمس کنید. این ویژگی نیازی به فعال سازی ندارد و همچنین اکثر کیبوردها از آن به عنوان یک استاندارد، پشتیبانی میکنند.
این ویژگی را (در صورت تمایل) میتوانید با خاموش کردن گزینه Shortcut “.” از مسیر Settings > General > Keyboard، غیر فعال کنید.
جستوجوی واژه در مرورگر سافاری
زیاد پیش میآید دنبال واژه، عبارت یا جمله خاصی در یک صفحه وب باشیم. روی کامپیوترهای شخصی با Ctrl + F این کار را انجام میدهیم. مرورگر سافاری روی آیفون هم بخشی مختص به این کار به نام Find on page دارد.
- روی آیکون
 لمس کنید سپس گزینه Find on page را انتخاب کنید.
لمس کنید سپس گزینه Find on page را انتخاب کنید. - واژه یا عبارت مورد نظر را تایپ کنید.
- با لمس آیکون
 به تمام دفعاتی که واژه یا عبارت در صفحه آمده است دسترسی خواهید داشت.
به تمام دفعاتی که واژه یا عبارت در صفحه آمده است دسترسی خواهید داشت.
فلاش LED برای اعلانات
یکی از ویژگی های آیفون که کمک میکند هیچ اعلانی را از دست ندهید. حتی اگر گوشی سایلنت باشد، چشمک زدن فلاش گوشی میتواند راه بسیار خوبی برای جلب توجه کاربر باشد. خوشبختانه اپل امکان فعال کردن این هشدار برای آیفون و آیپد را زمانی که صفحه دستگاه قفل است، فراهم کرده. برای روشن کردن آن:
- به Settings > Accessibility بروید و گزینه Audio/Visual را انتخاب کنید.
- گزینه LED Flash for Alerts را فعل کنید.
- اگر میخواهید فلاش تنها زمانی که گوشی سایلنت است روشن شود، گزینه Flash on Silent را هم فعال کنید.




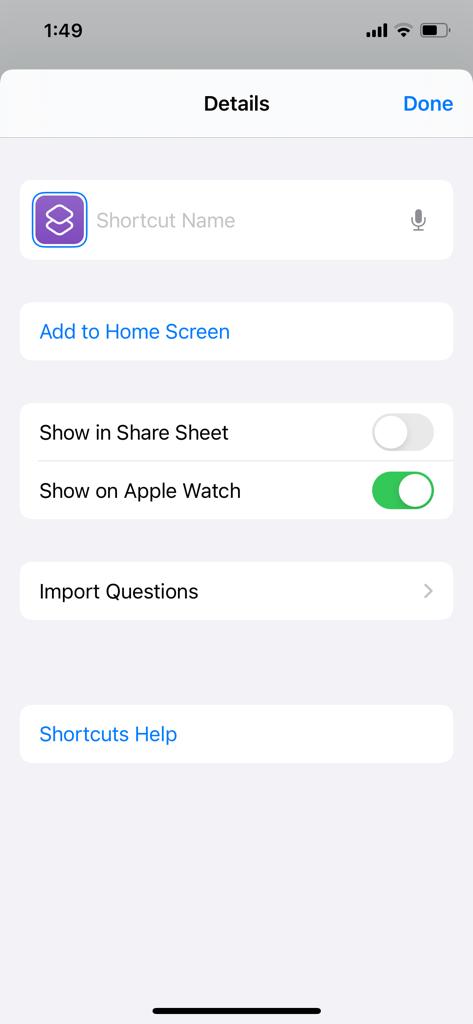

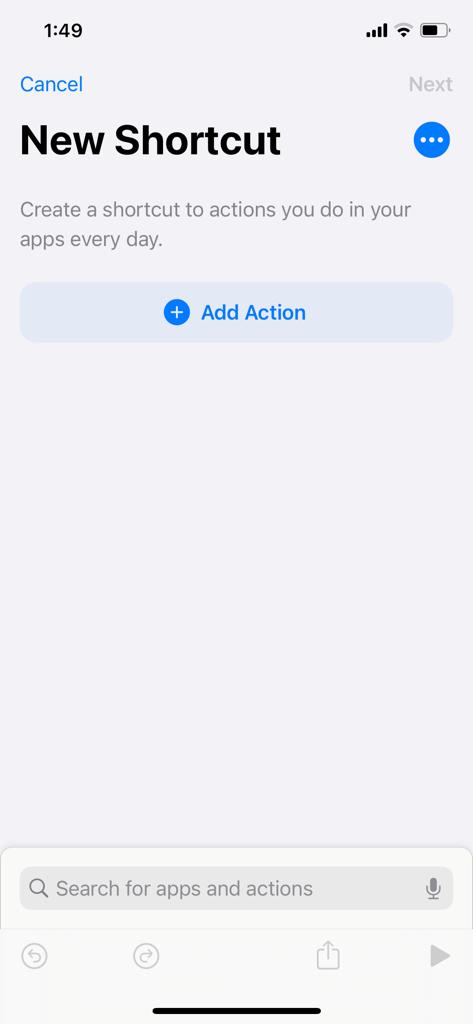
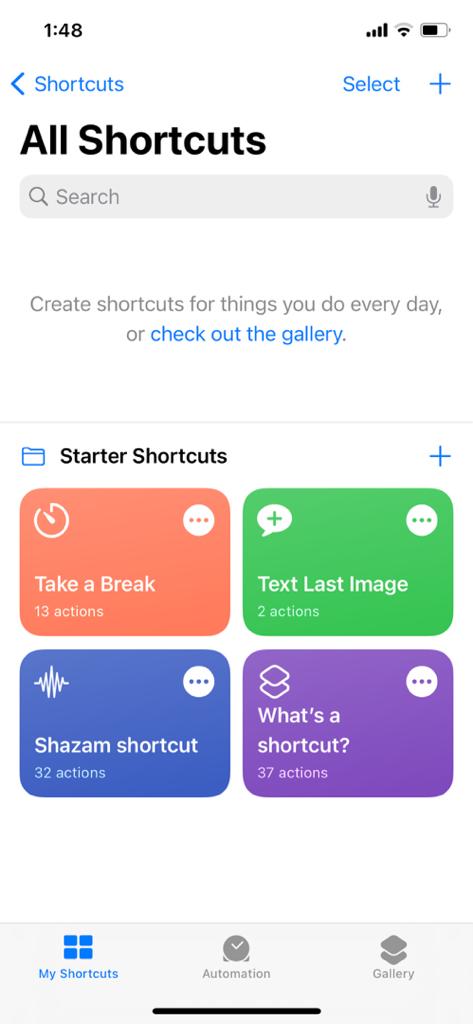


 لمس کنید سپس گزینه Find on page را انتخاب کنید.
لمس کنید سپس گزینه Find on page را انتخاب کنید. به تمام دفعاتی که واژه یا عبارت در صفحه آمده است دسترسی خواهید داشت.
به تمام دفعاتی که واژه یا عبارت در صفحه آمده است دسترسی خواهید داشت.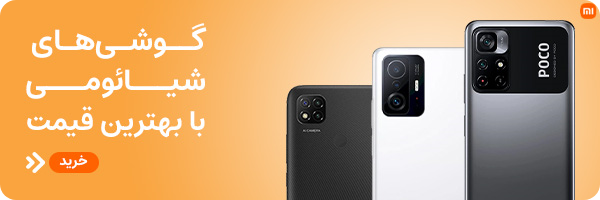


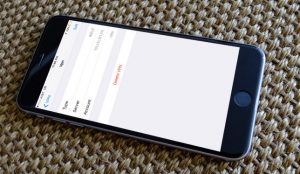









۰ دیدگاه