
آموزش اسکرین رکوردر مک با استفاده از QuickTime Player
اسکرین شات و اسکرین رکورد از رایجترین روشهای انتقال اطلاعات هستند. دانستن روش استفاده از اسکرین رکوردر مک میتواند بسیاری جاها خصوصاً هنگام ضرورت، کمک بزرگی باشد. در این مطلب به آموزش استفاده از QuickTime برای فیلم گرفتن از صفحه نمایش مک میپردازیم.
استفاده از QuickTime Player به عنوان اسکرین رکوردر مک
پیشتر در رابطه با اسکرین رکوردر iOS گفته بودیم و نرم افزارهای متعددی برای آن معرفی کردیم که میتوانید از اینجا مطالعه کنید. کوئیک تایم یکی از اپلیکیشنهایی است که به صورت پیشفرض روی سیستم عامل مک دیده میشود. حتما از این برنامه برای پخش فیلم یا موسیقی استفاده کردهاید؛ اما این تنها کاربرد کوئیک تایم نیست و علاوه بر Player، ضبط صدا و تصویر و در نهایت انجام وظیفه به عنوان اسکرین رکوردر پایه مک را هم بر عهده دارد.
- از طریق میانبر Space⌘ (کامند و اسپیس)، منوی Spotlight Search را باز کنید. نام QuickTime Player را تایپ کنید تا مک آن را پیدا کند. برنامه را اجرا کنید.

- پس از اجراء کوئیک تایم، با فرمانهایی که در تصویر پایین میبینید مواجه خواهید شد. روی File کلیک کنید. همانطور که گفتیم سه قابلیت (به ترتیب) ضبط فیلم (میانبر ⌥⌘N)، ضبط صدا (میانبر ⇧⌘N ) و در آخر ضبط صفحه (میانبر ⌃⌘N | تنها زمانی که کوئیک تایم در حال اجرا است) را میتوان استفاده کرد.

- در صورتی که میخواهید از تمام صفحه ویدیو بگیرید گزینه 1 و در غیر این صورت گزینه 2 را انتخاب کنید. این گزینه امکان انتخاب قسمتی از صفحه را به شما میدهد. در کنار این دو آپشنهایی مانند استفاده از میکروفون هنگام ضبط برای اضافه کردن توضیحات به اسکرین رکورد و نمایش کلیکهای ترکپد/موس نیز وجود دارد که در صورت تمایل میتوانید فعال کنید.

برای اتمام فیلم روی علامت ⏹ کلیک کنید.

اسکرین رکوردر مک امکانات کاربردی دیگری از جمله انتخاب کیفیت ویدیو و اشتراک گذاری مستقیم آن به اپهای ثالث را هم در اختیار کاربر میگذارد.
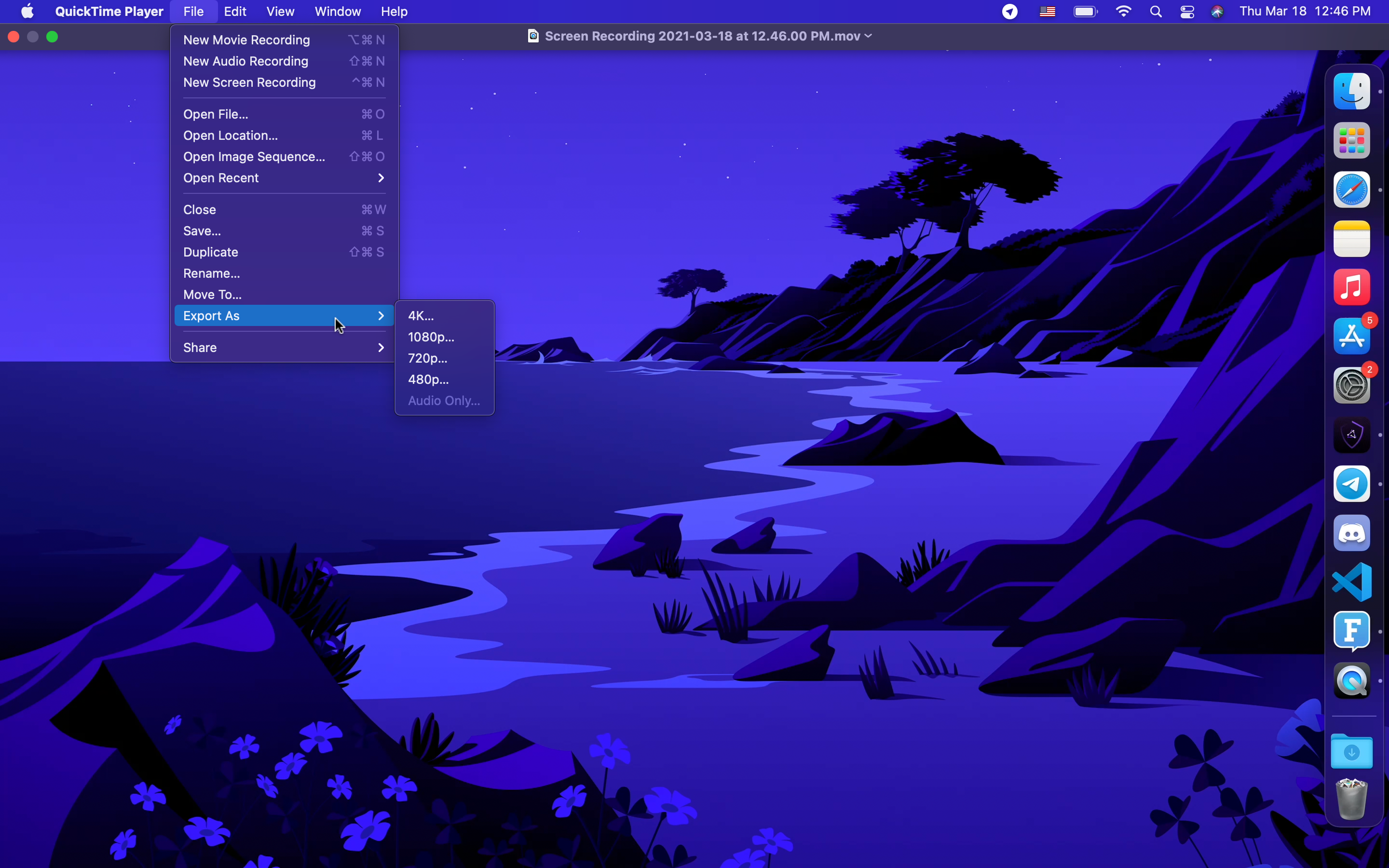

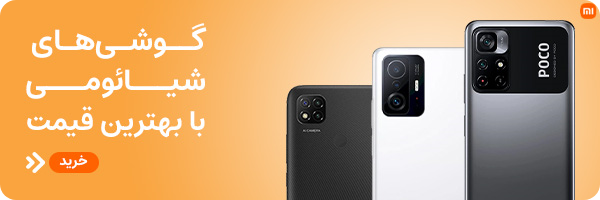


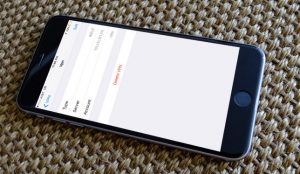









۰ دیدگاه