
آموزش PS5: ویژگیهای جالبی که شاید نمیدانستید
پلی استیشن ۵ چند ماه قبل عرضه جهانی شد و خیلی از رسانههای معتبر از آن به عنوان یک کنسول بینظیر و انقلابی یاد کرده اند. این کنسول ویژگیهای بسیاری دارد که برخی از آنها به خوبی شناخته شدهاند، اما برخی نیز مخفی هستند و کمتر کسی از آنها آگاهی دارد. در این مقاله به آموزش PS5 و تمامی نکاتی که باید بدانید میپردازیم. پس اگر از علاقهمندان پلی استیشن هستید یا به اطلاعات بیشتری برای انتخاب کنسول نسل نهم خود نیاز دارید، با ما همراه باشید.
١) تعیین تنظیمات پیش فرض گرافیکی و درجه سختی بازیها به صورت سراسری
انتخاب درجه سختی و کنترلهای هر بازی در اولین باری که اجرا میشود آن هم به صورت جداگانه، میتواند برای برخی کاربران طاقت فرسا باشد. خوشبختانه سونی برای این رفع این مشکل راهکاری در نظر گرفته است هر چند که خود PS5 آن را معرفی نمیکند. ولی اگر آموزش پیشرو را مرحله به مرحله دنبال کنید به مشکل بر نخواهید خورد. البته توجه داشته باشید که این تنظیمات فقط روی بازیهایی اعمال میشود که هنوز آنها را اجرا نکرده اید.
ابتدا وارد Settings یا تنظیمات کنسول شوید. سپس به قسمت Saved Data and Game/App Settings رفته و تب Game Presets را باز کنید. پس از آن منویی مشابه تصویر زیر خواهید دید.

قسمت اول به اسم Difficulty به درجه سختی بازیها اشاره دارد. به دلخواه از میان 4 گزینه آسان، متوسط، سخت و تنظیمات پیش فرض هر بازی، انتخاب کنید. البته اگر بازیای قابلیت انتخاب درجه سختی ندهد، طبیعتاً تحت تاثیر این قسمت قرار نمیگیرد.
قسمت دوم به اسم Performance Mode or Resolution Mode به اولویت قرار دادن رزولوشن (وضوح تصویر) یا اولویت قرار دادن عملکرد (نرخ فریم) اشاره دارد. در صورت گزینش حالت Performance، نرخ فریم یا همان FPS بیشتری دریافت میکنید و تجربه بازی شما روانتر خواهد بود. اما در صورت گزینش حالت Resolution، وضوح تصویر افزایش مییابد یا به عبارت دیگر، تجربه بازی شما زیباتر خواهد بود.
قسمت سوم و چهارم به اسمهای First-Person View و Third-Person View، به نوع زاویه دوربین بازی اشاره دارد. گزینه اول یعنی دید اول شخص که محیط بازی را از چشمان کاراکتر خود میبینید. گزینه دوم یعنی سوم شخص که محیط بازی را از پشت کاراکتر خود میبینید. طبیعتاً فقط بازیهایی که از هر دو دید اول شخص و سوم شخص پشتیبانی کنند (مثل GTA V و Red Dead Redemption 2) تحت تاثیر این قسمت قرار میگیرند.
قسمت پنجم و آخر به تنظیمات صوتی و زیرنویس بازیها اشاره دارد. تنظیماتی همچون فعال یا غیر فعال بودن زیرنویس، زبان زیرنویس، زبان صحبت شخصیتها و کم یا زیاد کردن دلخواه صدا.
توجه داشته باشید این ویژگی روی همه بازیها کار نخواهد کرد، چرا که باید پشتیبانی از آن باید توسط سازنده هر بازی اضافه شود. بنابراین میتوان گفت همه بازیهای فرست پارتی (ساخت استودیوهای سونی) و برخی بازیهای ترد پارتی (ساخت استودیوهای دیگر) با این ویژگی سازگار خواهند بود. در هر صورت ایده بسیار جالبی است و پیشنهاد میکنیم سری به آن بزنید.
۲) انتقال بازیهای PS4 به PS5

چنان چه موقع خرید PS5 هنوز کنسول PS4 خود را دارید، پس ایده خوبی است که بازیهای نصب شدهی خود را انتقال دهید. اینکار خیلی آسان است و در مقایسه با دانلود و نصب دوبارهی صدها گیگابایت حجم، راهکار عاقلانهتری حساب میشود.
انتقال بازیها هم با سیم (کابل اترنت) و هم بدون سیم (وایفای) امکان پذیر است. انتقال از طریق سیم طبیعتا سرعت بیشتری دارد پس اگر سیم ethernet دارید پیشنهاد میکنیم از آن استفاده کنید. انتقال بدون سیم از طریق اتصال هر دو کنسول PS5 و PS4 به یک شبکه وای فای یکسان صورت میگیرد.
هر موقع آماده بودید ابتدا هر دو کنسول را روشن کنید و آنها را با استفاده از سیم یا وای فای به هم وصل کنید. سپس روی پلی استیشن 5 به Settings > System > System Software مراجعه و در نهایت Data Transfer را انتخاب کنید. حال پس از چند ثانیه شناسایی کنسول، PS4 خود را انتخاب کنید. بعد از اینکار عبارت Prepare for Data Transfer بالا آمد، دکمهی پاور روی PS4 را برای چند ثانیه نگه دارید تا زمانی که صدای بیپ آن را بشنوید. در مرحله آخر، هر چیزی که مایل به انتقالش هستید را انتخاب کنید و گزینه Start Transfer را بزنید.
پس از انجام مراحل فوق، اکنون فقط باید مدتی صبر کنید. توجه داشته باشید حین انجام این عملیات قادر به بازی با PS5 یا PS4 نخواهید بود. زمان مورد نیاز برای انتقال به مقدار حجم انتخابی و شیوه اتصال بستگی دارد. برای بهره بردن از بالاترین سرعت، از سیم استفاده کنید.
البته از همان ابتدا یعنی وقتی برای اولین بار پلی استیشن 5 را روشن میکنید از شما سوال میکند که آیا تمایل به انجام اینکار دارید یا خیر؟ خوشبختانه بعدا هم میتوان بدون محدودیت اینکار را انجام داد پس اگر تحمل صبر برای بازی کردن با PS5 خود را ندارید نیازی نیست بین آن چند ساعت وقفه بیاندازید! بعدا این گزینه را خواهید داشت.

چند نکته مهم:
۱- فقط اطلاعات خودتان را میتوانید انتقال دهید. قادر به انتقال اطلاعات کاربران دیگر نیستید.
۲- انتقال دیتا چیزی را از PS4 شما حذف نمیکند، بلکه فقط به PS5 اضافه میکند.
۳- دیتای موجود در حافظه خارجی انتقال پذیر نیست. برای آموزش استفاده از حافظه خارجی روی PS5، به ویژگی شماره ۱۲ رجوع کنید.
۳) دیدن مقدار زمانی که صرف هر بازی کرده اید

به لطف این قابلیت ساده ولی دوست داشتنی پلی استیشن ۵ میتوانید به راحتی میزان زمانی که صرف هر بازی کرده اید را ببینید. اطلاعات دیگری مانند آخرین باری که بازی اجرا شده و همچنین مقدار پیشرفت حاصل شده را نیز نشانتان میدهد. خوشبختانه آمار بازیهای PS4 را هم دارد پس خود را برای وقتی که میبینید سر فلان بازی ۱۰۰۰ ساعت وقت گذاشته اید آماده کنید!
برای رسیدن به این منو، امتحان به صفحه هوم بروید. سپس روی پروفایل خود که سمت بالا راست قرار دارد، کلیک و گزینه Profile را انتخاب کنید. حال مطابق تصویر، چهار تب Overview, Games, Friends و Shared را میبینید. شما باید وارد تب گیمز شوید.
همچنین در قسمت Overview میتوان به هر آنچه که در پروفایل PS5 یک نفر میگذرد، نگاهی سریع انداخت. برای وقتهایی که میخواهید اطلاعاتی کلی نسبت به فعالیتهای گیمینگ اخیر یک کاربر کسب کنید، بسیار مناسب است.
۴) قابلیت شخصی سازی Control Center

یک بار فشردن دکمه لوگوی PlayStation روی دسته شما را به کنترل سنتر میبرد. قسمتی که در آنجا هر چه بخواهید ببینید و مدیریت کنید، نمایش داده میشود. برای مثال فعال یا غیر فعال کردن میکروفون، باز کردن لیست دوستان، نمایش فعالیتهای اخیر (مانند تروفیها) و کنترلهای پایهای همچون قسمت هوم و خاموش کردن دستگاه.
با بالا آوردن پنجره کنترل سنتر و سپس مراجعه به قسمت تنظیمات، میتوانید هر چیزی که دوست ندارید را از لیست محو کنید تا دسترسی به گزینههای مهمتر بیش از پیش آسان شود. این کار در هر زمان قابل انجام است و تاثیر شایانی در ارائه تجربه دلنشینی که انتظار دارید، میگذارد.
۵) آموزش سیستم جدید Accolades

سیستم Accolades یکی از آن ویژگیهای پلی استیشن 5 است که وقتی با آن کار کنید، دیگر نبود آن را نمیتوانید تصور کنید. اگر اهل بازیهای آنلاین باشید برایتان بسیار کاربردی خواهد بود. واژه Accolade به معنی تحسین و تمجید است و هدف کلی از این سیستم، تشویق رفتارهای مثبت و جداسازی بازیکنان دوستانه از بازیکنان سمی یا به اصطلاح toxic میباشد.
شاید کنجکاو شده باشید که چگونه کار میکند و اصلا چه فایدهای دارد. تمجید از کاربران کاملا ناشناس است و به طور کلی به سه دسته تقسیم میشود (همانطور که در تصویر بالا میبینید). این دستهها را مانند مدال در نظر بگیرید. مدالهایی که برای کارهای مثبتی که موقع ارتباط با بازیکنان دیگر صورت میگیرد، دریافت میشوند.
تقدیر اول Helpful است برای کسانی که از طریق اعمالی مانند بخشندگی در اهدای منابع و دادن اطلاعات مفید موقع بازی، به همتیمیهای خود کمک میکنند.
تقدیر دوم Welcoming است برای کسانی که نسبت به دیگران رفتار دوستانه دارند. پاداش برای کسانی که از اعمال ناپسند مانند فحاشی و نژادپرستی دوری میکنند و اخلاقی دوست داشتنی از خود به نمایش میگذارند.
تقدیر سوم Good sport است برای کسانی که به طور کلی حضور مثبتی در تیم دارند و بودنشان را به نبودشان ترجیح میدهید. کسانی که محترم و مثبت هستند و میتوان به آنها از نظر اخلاقی تکیه کرد.
چند نکته در مورد شیوه کار آن:
۱- تنها در بازیهای آنلاین و با مچمیکینگ رندوم کار میکند. به عبارت دیگر اگر تمامی بازیکنان به بازی دعوت شده باشند و کسی رندوم و توسط خود بازی اضافه نشده باشد، کلا شامل سیستم Accolades نمیشود.
۲- هر نفر در هر مَچ (match به معنی یک دست بازی آنلاین) تنها یک بار قادر به تقدیر است.
۳- از دوستان خود یعنی بازیکنانی که در لیست دوستان شما حضور دارند نمیتوانید تقدیر کنید.
۴- در هر بازی زمانی ۱۲ ساعته، تنها یک بار میتوانید از یک بازیکن مشخص تقدیر انجام دهید.
تمامی مدالهایی که دریافت میکنید، در پروفایل شما ثبت میشوند؛ هم به صورت جداگانه و هم به صورت نموداری که تعداد سه نوع مدال را باهم مقایسه میکند. هر موقع که بخواهید ببینید آیا یک نفر شخصیت خوبی دارد یا خیر، با مراجعه به پروفایل او سریعا جوابی مختصر دریافت خواهید کرد. اگر از بازیکنان بازی Overwatch یا کاربران اکس باکس ۳۶۰ باشید، تجربه چنین چیزی را داشته اید و تاثیرش در تجربه گیمینگ آنلاین را به خوبی میدانید.
۶) تروفیها رنگ و لعاب زیباتری به خود گرفته اند
اگر تجربه بازی با پلی استیشن 4 داشته باشید میدانید که کنسول به صورت خودکار از لحظه آزاد شدن یک Trophy اسکرین شات میگیرد و آن را همراه تروفی مربوطه ثبت میکند. سونی این ویژگی را به پلی استیشن 5 نیز آورده است اما این دفعه زیباتر از قبل شده است. از این پس در گوشه تصاویر میتوانید اسم و سطح نادر بودن (نقره، طلا و برنز) هر تروفی را ببینید.

همچنین همراه با آزاد شدن یک تروفی، یک ویدیو ۱۵ ثانیهای از قبل آن ضبط میشود که این امر را پلی استیشن 5 به صورت خودکار انجام میدهد. البته این ویدیوها وقتی انباشته شوند حجم زیادی اشغال میکنند بنابراین اگر تمایل به ذخیره فضای کنسول دارید حتما این قابلیت را غیر فعال کنید.
علاوه بر همه اینها. شما از این پس قادر به محبوب ساختن اسکرین شاتها و کلیپهای خود هستید. با اینکار آنها به منوی Favourites میروند و از سایر محتوای ضبط شده جدا خواهند شد. تب Trophies نیز فقط محتوای مربوط به تروفیها و Albums فقط آلبومهای شما را نمایش میدهد.
۷) قابلیت Rest Mode: خاموشی خودکار کنسول (و دسته بازی)
برای همه ما حداقل یک بار پیش آمده که وسط بازی باشیم و ناگهان کاری برایمان پیش بیاید که مجبور شویم برای مدتی از کنسول دور شویم. مشکل اینجاست که گاهی فراموش میکنیم که کنسول را روشن گذاشته و سه ساعت بعد برمیگردیم تا ببینیم باتری دسته تمام شده و کلی انرژی هدر رفته است.

با چینش تنظیمات ورود خودکار به Rest Mode، به راحتی از شر این مشکل خلاص میشوید. همانطور که در تصویر میبینید، میتوانید تنظیم کنید که پس از گذشت مدت زمان مشخصی از بدون استفاده ماندن، کنسول خودکار خاموش شود. همچنین تنظیمات زمان گیمینگ (وقتی که داخل یک بازی یا صفحه هوم هستید) و زمان پخش رسانه (ویدیو یا آهنگ) جدا از هم هستند.
گزینهها به ترتیب به معنی بعد از ۲۰ دقیقه، بعد از ۱ ساعت، بعد از ۲ ساعت، … بعد از ۵ ساعت هستند. گزینه آخر به معنی خاموشی کامل این ویژگی است یعنی کنسول (و دسته) تحت هیچ شرایطی خودکار خاموش نشود.
حالت استراحت در حقیقت حالت نیمه خاموش پلی استیشن 5 است. یعنی طی چند ثانیه از این حالت خارج میشود بر خلاف خاموشی کامل که حدود ۱ دقیقه زمان میبرد. وقتی کنسول در حالت Rest Mode باشد، هر کنترلری که از طریق سیم متصل باشد را شارژ میکند، بروزرسانیهای موجود را دانلود میکند (در صورت فعال بودن) و همچنین اجازه کنترل از طریق PlayStation App را میدهد. در ادامه مقاله به آموزش استفاده از این نرم افزار و آپدیت خودکار خواهیم پرداخت.
برای رسیدن به این منو ابتدا به Settings سپس System و Power Saving رفته و در نهایت Features Available in Rest Mode را انتخاب کنید تا با تصویر بالا مواجه شوید.
۸) شخصی سازی تنظیمات DualSense
تنظیمات پیش فرض دوال سنس برای اکثر کاربران عالی خواهد بود اما پلی استیشن 5 اجازه میدهد در صورت تمایل، آن را با سلیقه خود تطبیق دهید.برای اینکار به ترتیب به Settings سپس Accessories سپس Controllers مراجعه کنید. دوال سنس نقش به سزایی در تجربه بازی با پلی استیشن 5 دارد بنابراین مهم است که از آن لذت ببرید.

قسمت اول به ولوم اسپیکر دسته اشاره دارد. قسمت دوم به شدت ویبره اشاره دارد که به صورت پیشفرض روی Strong (قوی) تنظیم شده است. قسمت سوم شدت تاثیر تریگرهای دسته است (دکمههای L2 و R2) که از همان ابتدا روی Strong قرار دارد. گزینه چهارم میزان نور نمایشی دوال شنس است که سطح پیش فرض آن Bright (نورانی) است. قسمت پنجم و آخر نیز شیوه مکالمه با بازیکنان دیگر است که پیش فرض آن، بلوتوث انتخاب شده است.
همچنین در پایین صفحه ورژن نرم افزاری دسته متصل رو مشاهده میکنید که شاید در آینده برای کارهای فنی مفید واقع شود.
شایان ذکر است که از کنترلر پلی استیشن 4 (DualShock) میتوان برای بازیهای نسل هشتم روی پلی استیشن 5 استفاده کرد ولی با عناوین نسل نهم سازگاری ندارد. همچنین از کنترلر دوال سنس نمیتوان روی پلی استیشن 4 استفاده کرد مگر اینکه این محدودیت از طریق ویژگی Remote Play که در ادامه به آن خواهیم پرداخت، دور زده شود.
۹) راه اندازی صدای سه بعدی دوال سنس
پشتیبانی از صدای سه بعدی یکی از کلیدیترین قابلیتهای پلی استیشن 5 است و باعث میشود بیش از پیش غرق بازیهای ویدیویی شوید! خوشبختانه استفاده از این قابلیت نیاز به هیچ گونه تجهیزات جدید یا خاصی ندارد و با اکثر headphone یا earbud سازگاری دارد. فقط کافی است ایرباد یا هدفون شما صدای خروجی استریو داشته باشد.

البته سونی با تمرکز بر همین صدای سه بعدی، یک هدست بی سیم مخصوص و رسمی با نام Pulse 3D ساخته است که از نظر ظاهری به خوبی با PS5 و دوال سنس ست میشود و همچنین تجربهای نسل نهمی ارائه میدهد.
برای مدیریت تنظیمات صدای سه بعدی به قسمت Settings > Sound > Audio Output بروید. این ویژگی به صورت پیش فرض فعال هست پس برای استفاده از آن کافی است هدفون یا ایرباد خود را وصل کنید. ولی در صورت تمایل برای غیر فعال کردن یا اطمینان حاصل کردن از فعال بودنش میتوانید طبق مراحل مذکور پیش رفته تا با منویی مشابه تصویر بالا مواجه شوید.

یک نکته خیلی مهم در مورد صدای 3D این است که قبل از استفاده حتما آن را شخصی سازی کنید. گوشهای هر فرد صدای سه بعدی را به گونهای خاص میشود. بنابراین ممکن است تنظیماتی که برای یک نفر خوب کار میکند، برای فرد دیگری مناسب نباشد.
پس از رفتن به Settings > Sound > Audio Output باید گزینه Adjust 3D Audio Profile را انتخاب کنید (مطابق عکس اول). سپس با تصویر فوق مواجه خواهید شد که نوع صدا را از یک تا پنج، سطح بندی کرده است. قاعده خاصی برای تنظیم این قسمت وجود ندارد و مسئله کاملا شخصی است. شما باید ابتدا هدست خود را وصل کرده و هر گزینه را با دقت امتحان کنید. سپس آن گزینه که صدایش را بهتر (نزدیکتر) از همه گزینههای دیگر میشنوید را انتخاب کنید.
در حال حاضر صدای سه بعدی پلی استیشن ۵ از اسپیکرهای تلویزیون پشتیبانی نمیکند پس برای استفاده از آن نیاز به هدفون دارید. البته سونی اعلام کرده که قصد دارد در آینده و طی یک بروزرسانی، این گزینه را اضافه کند.
۱۰) استفاده راحتتر از کتابخانه بازیها
وقتی از PS4 به PS5 تغییر پلتفرم میدهید، شاید رابط کاربری کنسول اولین چیزی باشد که حیرت زدهتان میکند. به طور واضحی با پلی استیشن 4 متفاوت است و پیشرفت چشمگیری در آن میبینید. تمرکز سونی به این قسمت منطقی است چرا که کاربر همیشه با رابط کاربری سر و کار دارد پس هرچه بهتر باشد، تجربه بهتری خواهد داشت.

در قسمت Game Library نیز تغییرات ریز اما هوشمندانهای دیده میشود.
از این پس به راحتی میتوان دید که یک بازی را از چه طریق نصب کرده اید. برای مثال از طریق فروشگاه پلی استیشن یا اشتراکهای PS Now و PS Plus.
همچنین میتوان بازیها را به سرعت بر اساس پلتفرم انتشار از هم جدا کرد. مثلا فقط بازیهای PS5 یا PS4 یا PS3 (از طریق اشتراک PS Now) را دید.
همچنین نشان داده میشود که هر بازی را آیا روی حافظه داخلی یا حافظه خارجی نصب کرده اید. این ویژگی برای کسانی که از هارد اکسترنال استفاده فراوان دارند بسیار کاربردی خواهد بود.
١۱) گزینههای بیشتر دسترسی پذیری (Accessibility)
کنسول نسل نهم سونی در مقایسه با نسل هشتم امکانات بیشتری برای گیمرهای معلول دارد. برای مثال ویژگی TTS اولین باری که کنسول روشن میشود فعال است تا افراد نابینا نیز بتوانند استفاده کنند. از امکانات دیگر میتوان به تبدیل زندهی صوت بازیکنان به متن (برای افراد ناشنوا) اشاره کرد. همچنین میتوان تنظیم کرد که هر متنی که شما تایپ میکنید، برای بازیکنان دیگر به صورت صوتی خوانده شود.

واژه TTS مخفف text to speech و به معنی خوانده شدن متنِ روی صفحه توسط دستیار صوتی دستگاه است.
برای رسیدن به تنظیمات دسترسی پذیری (یا Accessibility) کافی است وارد Settings شوید. در همان جا گزینه Accessibility را خواهید دید و پس از آن با منویی مشابه تصویر بالا مواجه خواهید شد. قسمتهای زیادی دارد که هر کدام در زمینه مشخصی مفید هستند. برای مثال قسمت Display گزینههایی را شامل میشود که جنبه ظاهری دارند. مانند افزایش اندازه متن، برجسته شدن متن و کاهش میزان بلور حاصل از انیمیشنها (برای کاهش سردرد و ناراحتی).
۱۲) نکتهای برای مدیریت حافظه روی PS5
پلی استیشن ۵ اجازه استفاده از حافظه جانبی میدهد اما به هیچ وجه نمیتوان بازیهای PS5 را روی آن نصب یا انتقال داد. در صورتی که میخواهید حافظه حافظه داخلی فقط میزبان بازیهای PS5 باشد، به Settings و سپس Storage رفته و تب Extended Storage را باز کنید. با فعال کردن گزینه Always Install PS4 Games to Extended Storage، بازیهای PS4 همیشه روی حافظه خارجی نصب خواهند شد. اگر این گزینه فعال نباشد موقع نصب هر بازی امکان انتخاب محل نصب نمیدهد!

نیازمندیهای استفاده از حافظه خارجی روی PS5:
۱- باید سرعت SuperSpeed USB حداقل ۵ گیگابایت بر ثانیه (Gbps) باشد.
۲- باید حداقل حافظه دستگاه ۲۵۰ گیگابایت و حداکثر ۸ ترابایت (معادل ۸۰۰۰ گیگابایت) باشد.
۳- سونی تضمین نمیکند که همه دستگاههای حافظه خارجی با PS5 سازگار باشند.
۴- به صورت همزمان فقط یک حافظه جانبی میتواند به کنسول متصل باشد.
۱۳) تنظیمات جدید و راحت حریم خصوصی
پلی استیشن ۵ اجازه میدهد که خیلی سریع و راحت انتخاب کنید چه اطلاعاتی از شما به صورت عمومی در اختیار دیگران باشد و چه چیزهایی را فقط دوستانتان قادر به دیدن باشند. برای رسیدن به این قسمت، مراحل زیر را طی کنید:
Settings > Users and Accounts > Privacy > View and Customize Your Privacy Settings

معنی گزینهها به ترتیب از بالا به پایین:
۱- Social and Open -> کاملا عمومی. هر کسی میتواند تمام اطلاعات پروفایل شما اعم از بازیهایی که میکنید و محتوایی که به اشتراک میگذارید را ببیند. هر کسی میتواند به شما پیام بفرستد و شما را به هر چیزی (مثل پارتی یا چت) دعوت کند.
۲- Team Player -> اهل روابط اجتماعی ولی نه با غریبهها. همه میتوانند اکثر اطلاعات پروفایل شما را ببینند ولی باید جز دوستان یا دوستی از دوستان شما باشند تا بتوانند به شما دعوت بفرستند.
۳- Friend Focused -> فقط تمرکز بر دوستان. فقط دوستان میتوانند به شما پیام یا دعوتی ارسال کنند.
۴- Solo and Focused -> کاملا شخصی. هیچ کس (حتی دوستان) نمیتواند اطلاعات پروفایل را ببیند و پیام یا دعوتی ارسال کنند. در این حالت صرفا روی خودتان تمرکز دارید، نه شخص دیگری.
١۴) قابلیت ریموت پلی (Remote Play)
اصولا دلتان میخواهد با بزرگترین صفحه نمایش خانه به استفاده از پلی استیشن ۵ بپردازید چون لذت خیلی بیشتری دارد. ولی گاهی اوقات پیش میآید که میزبان مهمان هستید و کسی میخواهد با آن فیلم یا شبکهای تلویزیونی را تماشا کند. در چنین شرایطی شاید فکر کنید به بن بست رسیده اید و چارهای باقی نمانده است. اما نگران نباشید چرا که خوشبختانه ویژگی Remote Play راه حلی مناسب در اختیار شما قرار میدهد.

ریموت پلی اجازه میدهد که بازی روی سخت افزار پلی استیشن ۵ شما اجرا شود اما تصویر بازی به روی دستگاهی دیگر مانند پلی استیشن ۴، کامپیوتر، مک یا حتی گوشی هوشمند شما استریم شود و از روی آن مشغول بازی شوید (با استفاده از همان دوال سنس). البته کیفیت اینکار به سرعت اینترنت شما بستگی دارد پس برای داشتن یک تجربه قابل قبول، پیشنهاد میشود مجهز به حداقل سرعت اینترنت ١ مگابایت بر ثانیه باشید.

برای فعال کردن این قابلیت، به Settings سپس System و در نهایت Remote Play بروید گزینه Enable Remote Play را فعال کنید. گزینه Link Device نیز برای لینک کردن (متصل کردن) کنسول پلی استیشن ۵ خود به دستگاههایی که میخواهید برای ریموت پلی استفاده شوند (همچون موبایل) است.
١۵) پرهیز از محتوای اسپویل
هیچ کس از لو رفتن داستان یا به اصطلاح اسپویل شدن یک بازی خوشش نمیآید و هر چقدر هم که تلاش کنید، باز هم احتمال دارد موقع استفاده از PS5 عکس یا ویدیویی را تصادفی ببینید و بازی برایتان اسپویل شود. مخصوصا اگر اهل گشت و گذار در پروفایل و دیدن اسکرین شاتها و کلیپهای دیگران باشید. اما ویژگی جدید پلی استیشن ۵ یک لایهی حفاظتی خودکار ارائه میدهد تا حتی بیش از پیش از دست اسپویلرها در امان باشید.

این قابلیت دو حالت مختلف دارد. یکی هشدار در مقابل محتوایی که خود سازندگان بازی به عنوان اسپویل برچسب زده اند، و دیگری هشدار در مقابل تمام محتوایی که هنوز داخل بازی به آن نرسیده اید. حالت دوم هیچ استثنایی قائل نیست حتی اگر بر فرض مثال، آن عکس یا ویدیو صرفا از مناظر زیبای مرحله بعدی بازی باشد و اسپویلی در کار نباشد.
حالت اول به صورت پیش فرض فعال است اما شما در صورت تمایل میتوانید با طی کردن مراحل Settings > Saved Data > Game/App Settings > Spoiler Warnings حالت دوم را فعال یا کلا این قابلیت را غیر فعال کنید. توجه داشته باشید که فقط برای بازیهای PS5 کار میکند و با بازیهای PS4 سازگاری ندارد.
پلی استیشن 5 قطعا ویژگیهای فراوانی دارد که تعدادی از آنها را با هم یاد گرفتیم. اگر این آموزش PS5 برایتان مفید واقع شد و حالا کنجکاو هستید که چه عناوینی میتوان روی آن تجربه کرد، پیشنهاد میکنیم مطلب بهترین بازیهای انحصاری PS5 را مطالعه کنید. کدام قابلیت کنسول نسل نهمی سونی برایتان جذابتر است؟ با ما به اشتراک بگذارید.
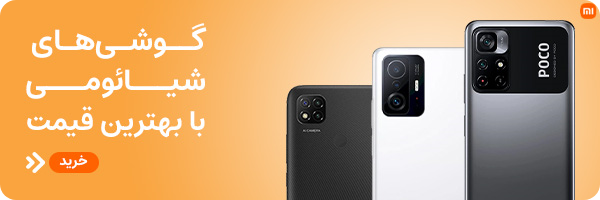


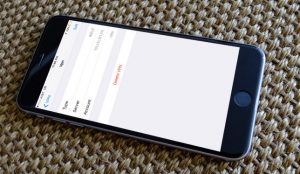









یک دیدگاه
۱۳ بهمن ۱۴۰۱ در ۰۰:۴۱
ممنون از این مطلب کاربردی