
چطور با آیپد تماس تلفنی برقرار کنیم
مواقعی که به هر دلیلی قادر به برقراری تماس تلفنی از طریق آیفون خود نیستید، میتوانید در عوض از آیپد استفاده کنید. چنین چیزی به لطف یک ویژگی به نام iPhone Cellular Calls امکان پذیر است. توجه داشته باشید که تماس تلفنی با آیپد خیلی راحت و عادی است و فقط نیاز به یک راه اندازی اولیه هم روی آیفون و هم روی آیپد دارد.
در ادامه به شما یاد میدهیم چگونه راه اندازیهای مورد نیاز را انجام دهید تا پس از آن، بدون حتی دست زدن به آیفون خود بتوانید تماسهای تلفنی را از طریق آیپد پاسخ دهید.
جهت اطلاعات بیشتر، iPhone Cellular Calls جزئی از سیستم Continuity اپل است و این سیستم برای همگام سازی و به اشتراک گذاری یکسری اطلاعات و قابلیتها میان دستگاههای iOS، iPadOS، اپل واچ و مک طراحی شده است.
نکات مهم + حداقل سیستم مورد نیاز

برای برقراری تماس تلفنی با آیپد، باید آیفون شما مجهز به حداقل سیستم عامل iOS 8.1 و آیپد مجهز به iPadOS یا حداقل iOS 8 باشد.
هر دو دستگاه باید با یک Apple ID یکسان به iCloud و FaceTime وارد شده باشند. اگر قبلا اینکار را انجام داده اید، نیازی به انجام دوباره نیست و میتوانید از این دو آموزش پرش کنید.
هر دو دستگاه باید نزدیک هم و متصل به یک شبکه وایفای یکسان باشند تا این قابلیت بتواند کار کند.
۱) ورود به iCloud

- ابتدا نرم افزار Settings را باز کنید. اگر آیکون تنظیمات را نمیتوانید پیدا کنید، صفحه را به سمت چپ بکشید تا منوی جست و جو ظاهر شود.
- پس از ورود به تنظیمات، متن آبی رنگ Sign in to your iPhone را تپ (لمس) کنید. هنگامی که به اکانت iCloud متصل باشید، در این قسمت به جای عبارت ذکر شده شاهد اسم و اطلاعات خود خواهید بود؛ همچنین اسم خود را بالای نرم افزار Settings خواهید دید. اگر از همان ابتدا با چنین منویی مواجه شدید پس کلا این مرحله را نادیده بگیرید و به مرحله ورود به FaceTime پرش کنید.
- با اپل آیدی خود وارد شوید. نام کاربری شما، آدرس ایمیل شما خواهد بود.
- یک صفحه خالی با عبارت Signing in to iCloud… خواهید دید. این مرحله چند دقیقه طول میکشد پس صبور باشید.
- وقتی از شما درخواست شد، رمز چهار رقمی آیفون خود را وارد کنید. به عنوان یک لایه امنیتی بیشتر ممکن است از شما درخواست کند رمزهای چهار رقمی دیگری که در گذشته استفاده کرده اید را وارد کنید.
- حال به اکانتتان وارد شده اید! برای اطمینان میتوانید چک کنید که آیا میتوانید نام خود را بالای تنظیمات و عبارت Apple ID, iCloud, iTunes & App Store ببینید. در این صورت موفق به ورود شده اید.
اکانت iCloud شما یک درگاه شخصی برای دسترسی به برخی از مهمترین ویژگیهای آیفون شما است. آیکلاود را میتوان نکته مرکزی محصولات اپل دانست. چرا که میتوانید کارهای مهمی از جمله دسترسی به محتوای آپلود شده به درایو، پیدا کردن یک دستگاه گمشده از طریق ویژگی Find My iPhone و همچنین مدیریت خریدها و اشتراکهای موجود خود را انجام دهید.
۲) ورود به FaceTime

- برای اجرای نرم افزار فیس تایم دو راه دارید. از صفحه اصلی یا آیکون FaceTime را تپ کنید یا وارد Settings شده و سپس گزینه مربوطه را انتخاب کنید. بسته به ورژن سیستم عامل دستگاه شما، شاید یکی از گزینهها در دسترس نباشد یا نسبت به این توضیحات متفاوت باشد.
- در قسمتهای نشان داده شده، به ترتیب اپل آیدی و رمز عبور اکانت خود را وارد کنید. در صورتی که قبلا لایههای امنیتی مربوطه را فعال کرده باشید، از شما درخواست یک کد شش رقمی میکند. این کد به شماره تلفن یا دستگاه تنظیم شدهی شما ارسال میشود. اگر Apple ID یا Password خود را فراموش کرده اید، گزینه Forgot Apple ID or Password را بزنید. همچنین اگر میخواهید یک اپل آیدی جدید بسازید، Create a new Apple ID راه حل شماست. از اینجا هم میتوانید برای اپل آیدی اقدام کنید.
- از طریق قسمت You can be reached by FaceTime at، میتوانید تعدادی آدرس ایمیل یا شماره تلفن وارد کنید تا از طریق آنها بتوانید با مخاطبینتان تماس برقرار کنید.
نرم افزار FaceTime اجازه میدهد کاربران آیفون، آیپد و مک با یکدیگر تماس ویدیویی برقرار کنند. استفاده از فیس تایم برای همه کاربران رایگان می باشد و تنها هزینه آن همان حجم اینترنتی است که مصرف میشود.
۳) تنظیمات آیفون: فعال سازی انتقال تماسهای تلفنی به آیپد

برای برقراری تماس تلفنی ابتدا باید اجازه دهید تا تماسها به آیپد انتقال داده شوند. پس به Settings -> Phone -> Calls on Other Devices بروید و در نهایت گزینه Allow Calls on Other Devices را فعال کنید (دکمه کنار آن را تپ کنید تا رنگی شود). باید آیپد شما نزدیک و متصل به شبکه وای فای یکسان با آیفون باشد تا این قابلیت کار کند.
در همان مرحله نهایی، زیر عبارت Allow Calls On لیستی از تمام دستگاههای اپل شما که از این ویژگی پشتیبانی میکنند به نمایش گذاشته میشود. مانند مک بوک اِیر، مک مینی و آیپد پرو.
۴) تنظیمات آیپد: فعال سازی دریافت تماسهای تلفنی از آیفون

روی آیپد خود به Settings -> FaceTime رفته و ابتدا گزینه FaceTime و سپس Calls from iPhone را فعال کنید. به همین راحتی! روی آیپد تنها همین راه اندازی را باید انجام دهید.
توجه داشته باشید که اگر شما با منویی مشابه تصویر مواجه نشدید، این بدین معنا است که مرحله دوم درست انجام نشده است. پس به عقب برگشته و پس از تکمیل آن، به همینجا برگردید.
۵) جواب دادن به تماسهای دریافتی روی آیپد

از این به بعد هر موقع که آیفون زنگ بخورد، آیپد نیز به سرعت زنگ میخورد. با تپ کردن گزینه Accept، تماس را جواب داده و شروع به صحبت کنید. تماس را هم از طریق آیفون و هم آیپد میتوانید کنترل کنید و مدت زمان آن را ببینید.
۶) تماس تلفنی با آیپد (مستقیم)

به جهت زنگ زدن به یک مخاطب مشخص از طریق آیپد، نرم افزار Contacts را اجرا و مخاطب و شماره تلفنی که مد نظر دارید را انتخاب کنید. سپس صفحهای نمایان میشود که اطلاع میدهد در این مرحله باید منتظر پاسخ مخاطب باشید.
برای شماره گیری دستی شماره یک نفر، نرم افزار FaceTime را اجرا کنید. سپس علامت + را تپ و شماره مورد نظر را تایپ کنید. در نهایت نوع تماس را از بین گزینهّای موجود روی صفحه یعنی صوتی (Audio) و ویدیویی (Video)، انتخاب کنید.
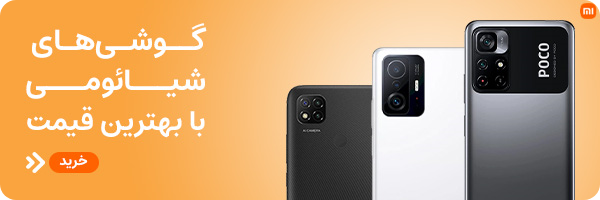












۲ دیدگاه
۵ دی ۱۴۰۲ در ۱۵:۰۲
سلام تماس مستقیم با آیپد نیاز به نت داره؟؟؟
۳۰ بهمن ۱۴۰۱ در ۲۲:۵۷
سلام من قراره ایپد ایر 2 حافظه 128 گیگ و رم 8 برای پابجی بخرم بدون خط خش در حد نو بخر یا نه؟