
بهبود طول عمر باتری مک بوک
برای افزایش طول عمر مفید لپتاپ بهتر است که باتری آن را تحت نظر داشته باشیم و با تست کردن سلامتی و زیر نظر داشتن تعداد سیکلهای باتری آن، از مک بوک خود به خوبی نگهداری کنیم. اگر حس میکنید شارژدهی مک بوک نسبت به روزهای اول کمتر شده است، باید سلامت باتری آن را تست کنید یا اگر باتری سالم است و میخواهید زمان بیشتری به شما خدمت کند، کافیست موارد سادهای را مدنظر قرار دهید.
نمایش درصد باتری
این مطلب را با آموزش فعال کردن نمایش درصد شارژ باتری در نوار منو آغاز میکنیم. درست است که دیدن درصد شارژ باتری نه به بهبود سلامت آن و نه به افزایش شارژدهی کمکی نمیکند، اما باعث میشود بدانید چه زمانی نیاز به شارژ کردن مک بوک خود خواهید داشت.
از همان اول آیکون باتری در منو دیده میشد، اما تنها به صورت شهودی میزان شارژ باقی مانده را نمایش میدهد. در آپدیت MacOS 11، اپل درصد شارژ را به طور پیشفرض از منو حذف کرد. انتظار میرود گزینه مربوطه را در بخش تنظیمات باتری پیدا کنیم، اما این گزینه کمی مخفیتر است.
از System Preferences وارد تنظیمات Dock & Menu Bar شوید. از منوی سمت چپ، پایین رفته تا زیرعنوان Other Modules و قسمت باتری را مشاهده کنید. مانند عکس با فعال کردن گزینه Show Percentage میتوانید درصد شارژ باتری مک بوک را به راحتی در منو مشاهده کنید.

درصد سلامتی باتری مک بوک
حتی اگر مک بوک خود را به تازگی تهیه کرده باشید، ایده بدی نیست که سلامت باتری آن را تست کنید. برای انجام این کار میتوانید از ابزار خود MacOS استفاده کنید. این کار بسیار آسان است و کافیست وارد بخش باتری در تنظیمات سیستم شوید. برای انجام این کار راههای زیادی وجود دارد.
- از نوار منو در بالای صفحه روی نماد باتری کلیک کنید. سپس گزینه Battery Preferences را انتخاب کنید.
- از طریق اسپاتلایت (کلید F4 را دو دکمه آپشن ⌥ و کامند ⌘ به صورت همزمان) عبارت Battery را جستجو و انتخاب کنید.
- روی نماد کلیک کنید و وارد تنظیمات مک بوک شوید. از آنجا باتری را انتخاب کنید.

همانطور که در تصویر بالا مشاهده میکنید، منوی تنظیمات باتری مک بوک اطلاعاتی از قبیل درصد شارژ باقی مانده و آخرین زمان شارژ را نشان میدهد. همچنین گزینههایی برای بهینهتر کردن باتری و افزایش شارژدهی وجود دارد. این تنظیمات را جلوتر توضیح خواهیم داد. برای مشاهده و تست سلامت باتری مک بوک خود کافیست روی گزینه Battery Health کلیک کنید. این فرایند برای مک بوک شباهت زیادی با تست مشابه برای سلامت باتری آیفونها دارد.

تعداد سیکل های شارژ باتری مک بوک
باتری لپتاپتان دفعات محدودی میتواند شارژ شود، پیش از اینکه نیاز به تعویض داشته باشد. برای مک بوکهای جدید (اواخر سال 2009 به بعد)، باتری 1000 بار سیکل شارژ را میتواند بگذراند. توجه داشته باشید که اگر باتری را کامل شارژ کنید، سپس %50 شارژ باتری لپتاپ را استفاده کنید و دوباره کامل شارژ کنید، دو سیکل شارژ حساب نمیشود. تنها زمانی که باتری یک دوره 100 درصدی را پر و خالی کند سیستم یک سیکل شارژ خواهد شمرد.
1000 مرتبه شارژ به این معنا نیست که پس از رسیدن به 1001 مک بوک از کار خواهد افتاد. اما پس از این تعداد، اپل پیشنهاد می کند باتری مک بوک خود را تعویض کنید. علت آن کاهش عملکرد و شارژدهی باتری پس از این تعداد سیکل شارژ است. بنابراین دانستن تعداد دفعات شارژ مک بوک میتواند آمار دقیقتری از سلامت باتری و طول عمر آن به کاربر بدهد.
روی نماد در منو کلیک کنید. دکمه آپشن ⌥ را نگه دارید تا گزینه System Information پدیدار شود. وارد بخش اطلاعات سیستم شوید و Power را انتخاب کنید. پایینِ زیرعنوان Health Information میتوانید اطلاعات مربوط به سلامتی باتری لپتاپ را مشاهده کنید.

برای مشاهده جزئیات سیکل شارژ باتری مک بوک خود، از راهنمای اپل استفاده کنید.
تراشه M1، اپلیکیشنهای M1
به تازگی یکی از مک بوک های جدید اپل که بیشتر به نام M1 میشناسیم را تهیه کردهاید؟ در این صورت حتماً از استقامت فوق العاده باتری آنها راضی هستید. با وجود همه بهینگی معماری big.LITTLE یا همان ARM، تراشه M1 بهترین عملکرد را زمانی که از اپلیکیشنهای توسعه یافته برای آن استفاده کنید، نشان میدهد. ممکن است همه برنامههایی که به آنها عادت دارید برای این تراشه بهینه نشده باشند. در این صورت میتوانید به دنبال جایگزین برای آنها بگردید.
استفاده از اپلیکیشنهای بهینه نشده برای M1 فشار بیشتری روی باتری میگذارد (برنامه باید توسط Rossetta 2 ترجمه شود). اما علاوه بر آن (حداقل در حال حاضر) فشار بیشتری هم به SSD وارد میکند. خبرهایی هم که مدتی پیش مبتنی بر کوتاه بودن طول عمر SSDهای مک بوک های جدید شنیده میشد مربوط به همین مورد است. با استفاده از Activity Monitor معماری اپلیکیشنها را بررسی کنید.

علاوه بر سلامتی، برای حداکثر شارژدهی از اپلیکیشنهای توسعه یافته برای M1، که اپلیکیشنهای Universal نامیده میشوند استفاده کنید. خوشبختانه اکثر برنامههای محبوب که همگی استفاده میکنیم برای این تراشه بهینه شدهاند. مرورگرهای فایرفاکس و کروم و مجموعه آفیس مایکروسافت از این دسته اپلیکیشنها هستند.
راهکارهای ساده برای افزایش شارژدهی باتری مک بوک
اپلیکیشنهای توسعه یافته توسط اپل و پیشفرض MacOS مثال خوبی از بهینهترین و کممصرفترین اپلیکیشنهایی هستند که میتوانید برای مکبوک خود انتخاب کنید. برای مثال اگر مرورگر پیش فرضتان گوگل کروم است، میتوانید مرورگر سافاری را امتحان کنید. همه میدانند گوگل کروم منابع زیادی اشغال میکند. از حافظه موقت گرفته تا SSD.
با استفاده از اپلیکیشنهای پیش فرض اپل نه تنها نیاز به نصب برنامه ثانویه نخواهید داشت بلکه به افزایش طول عمر و سلامت باتری مک بوک خود کمک خواهید کرد. Pages, Numbers و Keynotes به ترتیب جایگزینهای خوبی برای Word, Excel و Powerpoint هستند.
۱) آپدیت نرم افزار مک بوک
یکی از زمینههایی که در هر بروزرسانی روی آن کار میشود، رفع مشکلات نرم افزاری است که روی باتری تأثیر منفی میگذارند. به همین خاطر آپدیت نگه داشتن MacOS مک بوک کمک میکند بهترین طول عمر و سلامت ممکن را از باتری بگیرید. آخرین نسخه سیستم عامل مک در حال حاضر Big Sur 11.2.3 است.
۲) کاهش روشنایی نمایشگر، بهینه کردن استریم ویدیو
روشن نگه داشتن نمایشگر بیشترین استفاده را از منابع باتری میبرد. همیشه روشنایی صفحه را در سطحی که برای چشمانتان راحت تر است تنظیم کنید. هر چه نور صفحه مک بوک کمتر، طول عمر باتری بیشتر. در بخش تنظیمات باتری میتوانید زمان خاموش شدن نمایشگر پس از استفاده نشدن را شخصی سازی کنید. در این صورت اگر خاموش کردن مک بوک خود را فراموش کنید، باتری آن کمتر استفاده خواهد شد.
در کنار آن پیشنهاد میشود از تنظیمات Battery preferences گزینه Slightly dim the display on battery power را فعال کنید. در این صفحه گزینه دیگری مربوط به استریم ویدیو تحت عنوان Optimize video streaming while on battery دیده میشود. با فعال کردن این گزینه، ویدیوهای HDR که مصرف زیادی دارند در حالت SDR استریم خواهند شد.
۳) نور پس زمینه کیبورد

روشن شدن کلیدها خصوصاً برای کار در شب بسیار کاربردی است اما مصرف باتری را بالا میبرد. در طول روز و یا در صورت وجود نور کافی نور پس زمینه کیبورد را خاموش کنید.
برای استفاده هوشمندانهتر از نور پس زمینه کیبورد میتوانید از تایمر برای خاموش شدن آن استفاده کنید. در این صورت اگر در بازه زمانی مشخصی از لپتاپ استفاده نکنید کلیدها خاموش خواهند شد.

۴) خاموش کردن بلوتوث
بلوتوث به دلایل زیادی میتواند روشن باشد. استفاده از لوازم جانبی که به بلوتوث نیاز دارند یکی از این دلایل است. خوب است به خاطر داشته باشیم زمانی که از آنها استفاده نداریم، بلوتوث را خاموش کنیم. اما سختتر از این، دل کندن از یکی از ویژگیهای مورد علاقهمان، اتصال آیفون یا آیپدمان به مک بوک است. اما همه میدانیم روشن بودن بلوتوث چه برای طول عمر باتری آیفون چه باتری مک بوک مفید نیست.

بلوتوث را میتوانید از طریق کنترل سنتر لپتاپ خاموش کنید.
۵) خارج شدن از اپلیکیشنها
زمانی که دیگر نمیخواهید از یک اپلیکیشن استفاده کنید، با استفاده از ترکیب ⌘+Q از برنامه به طور کامل خارج شوید. فهرست برنامههای باز را میتوانید در Activity Manager مشاهده کنید. روش دیگری هم برای مشاهده و همچنین خارج شدن کامل از برنامهها وجود دارد. با فشردن همزمان کلیدهای ⌘+⌥+␛ وارد منوی Force Quit خواهید شد. از اینجا میتوانید از تمام برنامههای در حال اجرا به طور کامل خارج شوید.
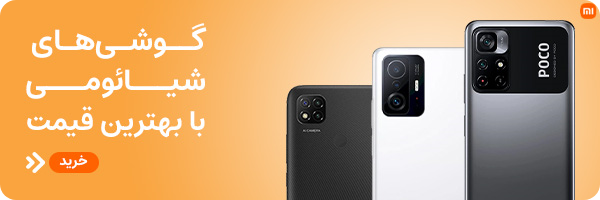


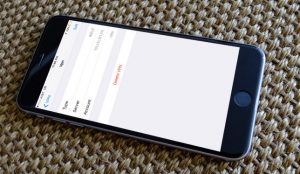









۰ دیدگاه